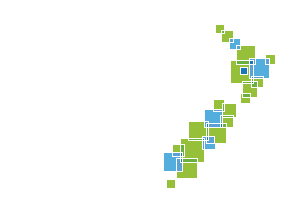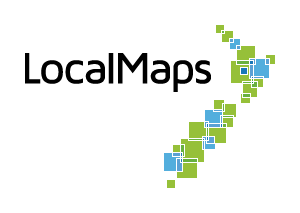Social Logins
Microsoft
To configure Azure App Service and Functions for Microsoft account login, follow these steps:
- Go to App registrations in the Azure portal. If needed, sign in with your Microsoft account.
- Select New registration, then enter an application name.
- Under Supported account types, choose Accounts in any organizational directory (Any Microsoft Enterprise directory - Multitenant) and personal Microsoft accounts (e.g., Skype, Xbox).
- In Redirect URIs, select Web, and then enter
https://<app-domain-name>/signin-microsoft. Replace<app-domain-name>with the domain name of your app (e.g.,https://demos.localmaps.co.nz/demo3/signin-microsoft). Be sure to use the HTTPS scheme in the URL. - Select Register.
- Copy the Application (Client) ID and paste this value into the Client ID field in LocalMaps Administrator.
- From the left pane, select Certificates & secrets > New client secret. Enter a description, select the validity duration, and select Add.
- Copy the Client Secret Value. After you leave the page, it won’t be displayed again. Paste the Client Secret Value in the Client Secret field in LocalMaps.
Any application that uses OAuth 2.0 to access Google APIs must have authorization credentials that identify the application to Google’s OAuth 2.0 server. Follow these steps to create credentials for your project:
- Go to the Credentials page.
- Click Create credentials > OAuth Client ID.
- Select the Web application application type.
- Name your OAuth 2.0 client and click Create.
- As the redirect URI, put
https://<app-domain-name>/signin-google. Replace<app-domain-name>with the domain name of your app (e.g.,https://demos.localmaps.co.nz/demo3/signin-google). - After configuration is complete, take note of the Client ID and Secret that was created. You will need to paste these values into LocalMaps as per the steps for Microsoft above.
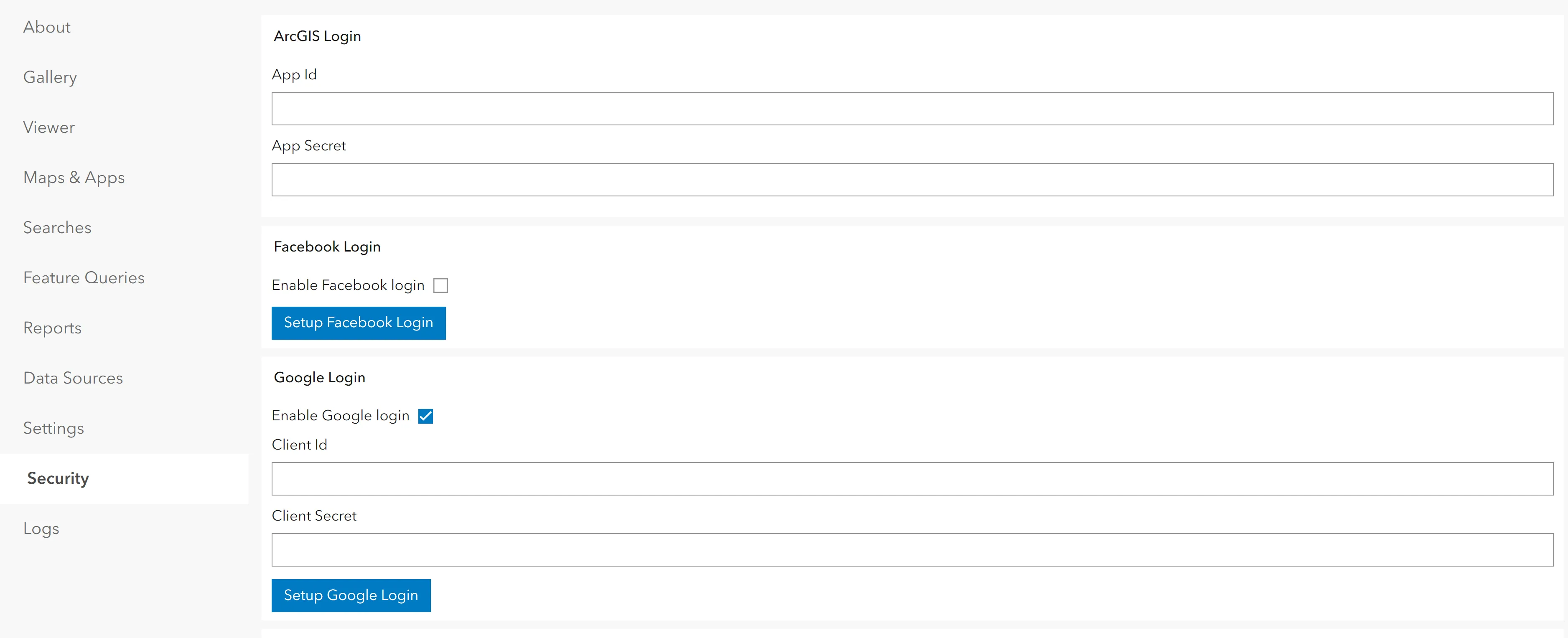
To configure Facebook Login for your application, follow these steps:
- Go to the Meta for Developers dashboard.
- Log in with your Facebook account.
- Select Create App.
- Under Use Cases, select Authenticate and request data from users with Facebook Login.
- Complete the setup.
- Go to the App Dashboard, and from the left menu, select Use Cases > Authenticate and request data from users with Facebook Login.
- Select Settings, and under Valid OAuth Redirect URIs, enter
https://<app-domain-name>/signin-facebook. Replace<app-domain-name>with your app domain (for example,https://demos.localmaps.co.nz/demo3/signin-facebook). - Go back to the App Dashboard, and from the left menu, select App Settings > Basic.
- Complete any required fields.
- After configuration is complete, copy the App ID and App Secret values. Paste these into the Client ID and Client Secret fields in LocalMaps Administrator, as shown in the previous examples.