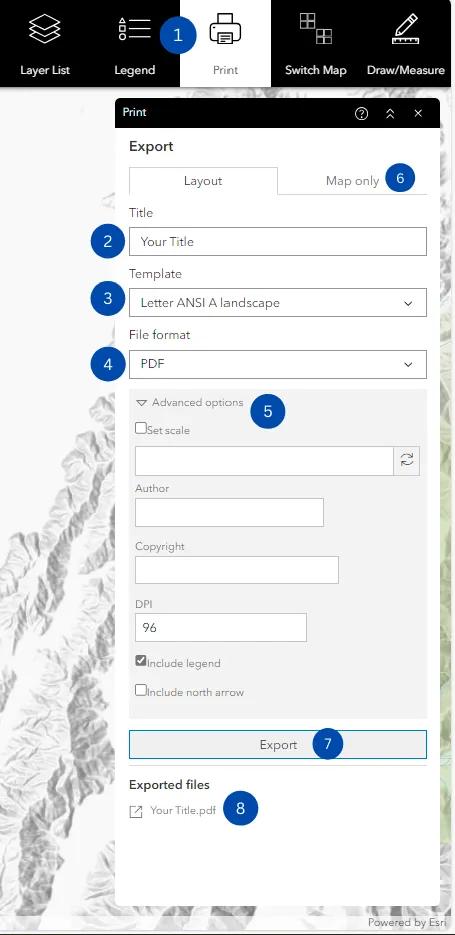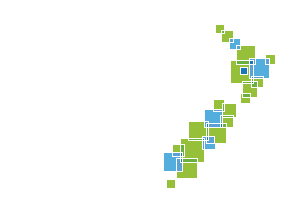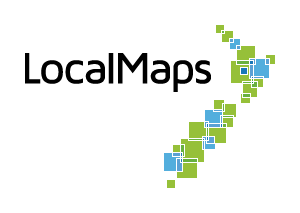Print Widget
The Print Widget connects the web app with a printing service to allow you to print the current map.
How to Use the Print Widget
-
Click the print icon to open the Print widget.
-
Type a title for the map in the Title text box.
-
Select the applicable Layout and Format/Setup for the exported map. You also have the option to print the Map only.
-
Select the File format and Page setup that you would prefer.
-
Click Advanced Options to bring up some more choices.
- Provide an updated value for the DPI (dots per inch) in the text box.
- The scale will change as you zoom in and out on the map, if you click Set scale it will freeze the scale and print the scale the map was at when you set it.
- The option to include legend will only take effect if the print template being used by the print service has a legend element included in it.
-
If you are printing Map only, provide dimensions for the Width and Height properties in pixels. Otherwise, these values are ignored.
-
After all options have been set with the applicable values, click Export to submit all the information.
-
Upon completion of the print job, a link to the print output displays in your Exported files. Click the link to open the file in a new window.