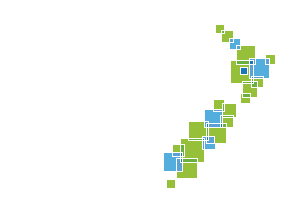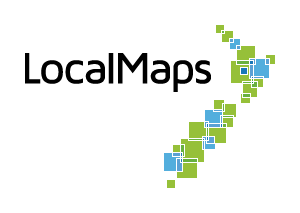Draw / Measure Widget
Draw/Measure enables you to draw simple graphics and text that can be displayed on the map. It also displays some measurements (if enabled) for drawn features.
When the Widget is opened, a panel appears with seven icons. From left to right they are as follows:
![]()
- Select
- Polygon (Freestyle Polygon, Rectangle, Circle)
- Line (Straight, Multi-point, Freehand)
- Text
- Point
- Pan
- Manage & Export
Draw / Measure Options
Within each symbol type there are various options you can configure. Depending on the symbol chosen, different choices will appear.
Measurement
- Length Units, Area Units, Segment Length, Bearings, Area, and Perimeter
Length Units
- Feet
- Kilometers
- Metres
- Miles
- Nautical Miles
- Yards
Area Units
- Acres
- Hectares
- Square Feet
- Square Kilometers
- Square Metres
- Square Miles
- Square Yards
Coordinate Projections
- NZTM
- NZMG
- WGS 84
Snapping
When the Snapping Options tab is toggled on it will display the following options
- Geometry Guides - displays visual cues to help you identify when you’re drawing lines that are perpendicular or parallel to other lines in the feature
- Snap to Features - the vertices of the feature you draw will snap to the vertex, edge, or endpoint of an existing feature.
Continuous Drawing
When this is toggled on, your settings will persist so you can draw multiple points in a row.
Style
- For Point symbols, you can change the Current Symbol, adjust the Size, Rotation and Colour of the symbol.
- For Line symbols, you can change the Current Symbol, adjust the Transparency, Width, Pattern, Arrow and Colour.
- For Polygon, Square, and Circle, you can change the Current Symbol, Fill Colour, Outline Colour Fill Transparency, Outline Transparency, Outline Width, Outline Pattern
- For Text, in the Content field you can add custom text. You have the flexibility to adjust various font properties, including font size, colour, transparency, and apply formatting such as bold, italics, and underline. The Halo section allows you to enable a halo effect and customize its colour and size.
How to Use the Draw / Measure Widget
-
Click the Symbol type to select the drawing mode.
-
Select the relevant customisation options from the menu. To start drawing click the area of the map you wish to start drawing from. Note for a freestyle polygon, double click to finish your drawing
-
To edit or move your new drawing, click the select tool. Choose either the Click, Rectangle or Lasso selectors.
-
Once your drawing is selected, you can move it by clicking and dragging it across the map. In the select & edit window, the selected drawing will appear. Clicking on it will allow you to edit the drawing if you choose to do so.
-
If you wish to export your drawing, you can do so by selecting the Export symbol. Exporting as GeoJSON, GPX, KMZ are supported.