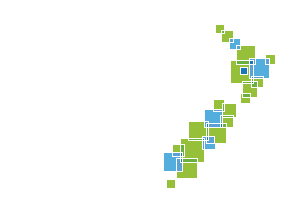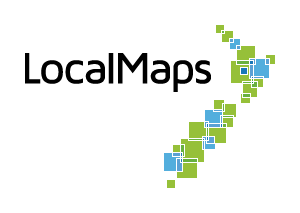Getting started with the Viewer
-
Search for an address, location or relevant information
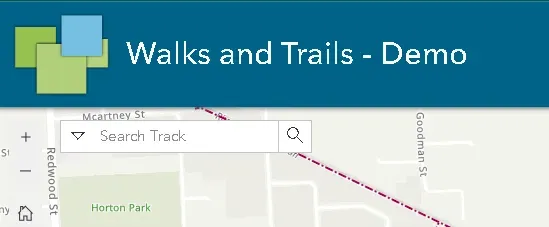 Enter the name in the search bar to find the relevant results.
Enter the name in the search bar to find the relevant results. -
Select the desired result from the suggestions
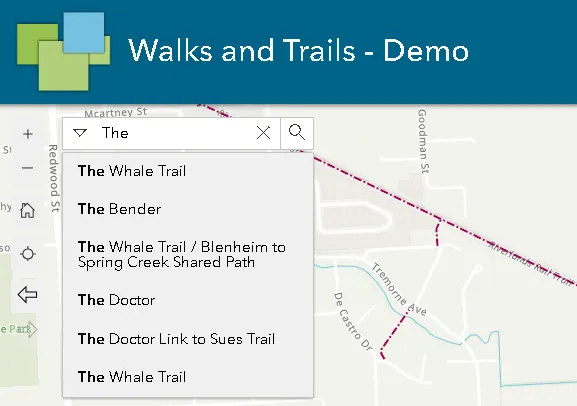
-
View the location through the map
 Once clicked, the map will take you to the selected location and adjust the extents automatically for a closer view. Share the results with your peers by clicking on the Share Widget. Select the current location under the link options to share the exact result.
Once clicked, the map will take you to the selected location and adjust the extents automatically for a closer view. Share the results with your peers by clicking on the Share Widget. Select the current location under the link options to share the exact result.
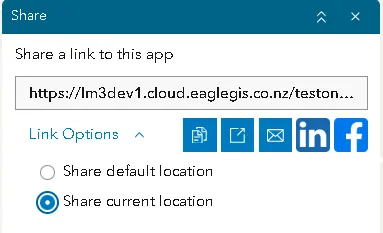
-
Find relevant information
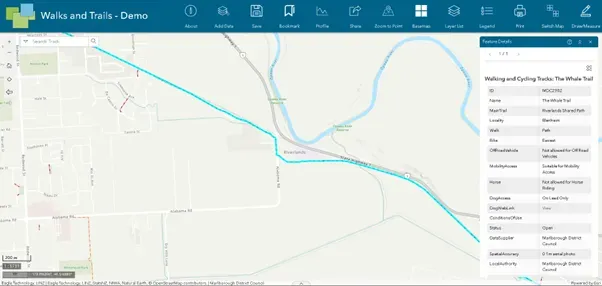 Click on the featured result or location or property to find associated information in a pop-up panel.
Click on the featured result or location or property to find associated information in a pop-up panel. -
Add or highlight any information on the map
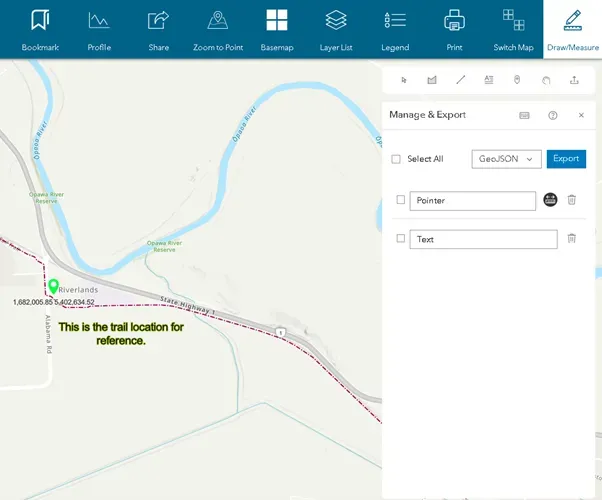 Add markers, text, lines, or shapes to the map using the Draw/Measure Widget on the top to highlight any specifics. You can also add measurements and coordinates as needed.
Add markers, text, lines, or shapes to the map using the Draw/Measure Widget on the top to highlight any specifics. You can also add measurements and coordinates as needed.You can also export these drawings to add and view later. Choose the format and click on the export button on the top right corner.
-
Export to save a copy locally and to print
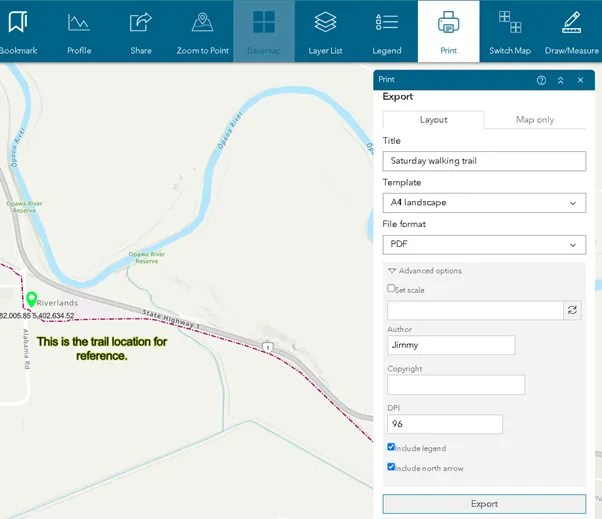 Click on the Print Widget to export the map to your local. Enter a name, select the desired size, and format, and click export. This generates a file in the desired format.
Click on the Print Widget to export the map to your local. Enter a name, select the desired size, and format, and click export. This generates a file in the desired format.You can set the scale, author name, and additional details through the advanced options.
-
Login to save your progress
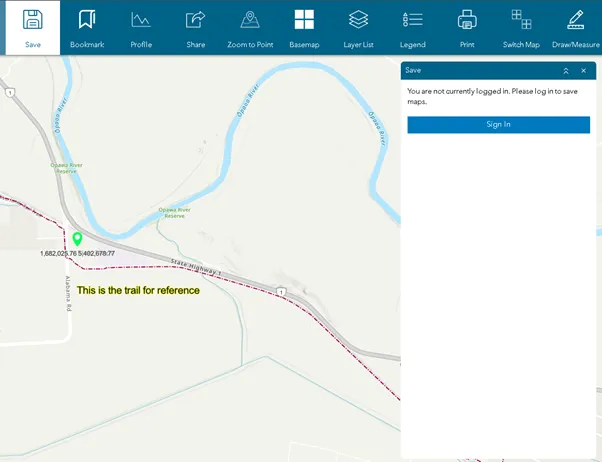 You can log in through the available options and save your progress. This will save the location, zoom extent, drawings, and text from the map.
You can log in through the available options and save your progress. This will save the location, zoom extent, drawings, and text from the map.
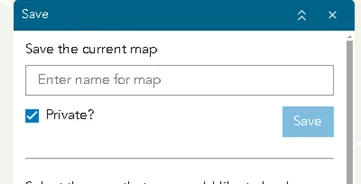 Enter a unique name to save your progress. By default, it will be saved privately under your profile. If you untick the checkbox, it will be saved and can be accessed through the link without requiring you to be logged in.
Enter a unique name to save your progress. By default, it will be saved privately under your profile. If you untick the checkbox, it will be saved and can be accessed through the link without requiring you to be logged in. -
Share your work with your friends, family, and colleagues
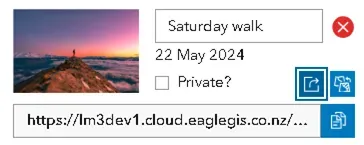 Share with a link by clicking on the share button under the saved map. The link can be used to view your work through any other device or browser. Private maps cannot be shared, so the checkbox needs to be unticked to enable public access.
Share with a link by clicking on the share button under the saved map. The link can be used to view your work through any other device or browser. Private maps cannot be shared, so the checkbox needs to be unticked to enable public access.