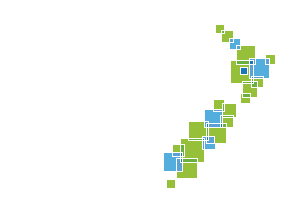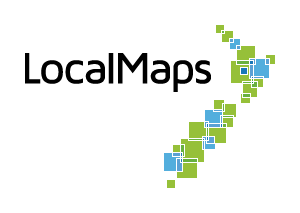Navigating the Viewer
This map navigation section shows you basic operations and how to navigate the map viewer.
Contents
Moving the map
Desktop-Mouse: To move the map frame, simply left-click, hold and drag your mouse to move the map.
Desktop-Keyboard: Use the arrow keys to move the map frame. Use the + and - keys to zoom in and out. Use tab to navigate through the map viewer.
Mobile: Touch and drag the map with a single finger to move the map.
Zooming in and out
Desktop-Mouse: Use the scroll wheel on your mouse or click the zoom in and zoom out buttons in the navigation pane of the map (top left).
Desktop-Keyboard: Use the ’+’ and ’-’ to zoom in and out using your keyboard.
Mobile: Using two fingers, pinch and zoom or click the zoom in and zoom out buttons in the navigation pane of the map (top left).
Extent zoom
Desktop: Hold SHIFT and left-click drag the mouse to create a rectangle over the map viewer. Let go of the mouse click to zoom to that view in the map viewer.
Home
Desktop and Mobile: To return to the default map view (home), simply click the home button.
Searching
Desktop and mobile: Searching will only be available if the site administrator has enabled it. If enabled, you can search for a feature by typing into the search bar at the top of the map viewer.
Keyboard shortcuts
Desktop: Use tab to navigate through the map viewer.
Query a feature
A feature is any piece of data displayed on the map. Each feature has extra attribute information that may be of use to the user, such as property details, or when the asset was created. This information is within the map via the popup panel.
How to use
- Click on a feature to launch the pop-up window which displays attribute information.
- If there are multiple features in the pop-up window, click the arrows in the top right of the window to scroll through the selected features.
- An aqua blue highlight will surround the currently selected feature.
- To move the pop-up window, click on the top border of the box and drag it to the desired location on the map.